№54-ФЗ «О применении контрольно-кассовой техники при осуществлении наличных денежных расчетов и (или) расчётов с использованием платёжных карт» устанавливает правила применения контрольно-кассовой техники в РФ.
Это главный закон о торговле в стране, который существует с 2003 года и определяет, как именно бизнес должен вести расчеты с населением. Практически не менялся с того времени и успел устареть. С июля 2016 г. действует новая редакция №54-ФЗ.
Задача обновленного закона – внедрить в работу торговой отрасли доступные и современные инструменты учета, открывающие широкие возможности и для предпринимателей, и для государства.
Главные нововведения!
— Использование ККТ нового типа
Теперь касса должна подключаться к интернету, уметь отправлять электронные версии чеков, содержать вместо привычной ЭКЛЗ так называемый фискальный накопитель
Использовать старую контрольно-кассовую технику можно до июля 2017, но зарегистрировать или перерегистрировать её необходимо до февраля 2017 года.
— Удаленная регистрация ККТ в ФНС без необходимости личного присутствия
При этом сохраняется и возможность подачи заявления на регистрацию по-старинке, в «бумажном» виде.
— Формирование кассового чека в электронном виде
До 01.02.2017 г. покупателю должен обязательно выдаваться бумажный чек, а его электронная версия — по требованию. После этой даты ситуация меняется на противоположную: обязательной станет отправка покупателю электронной версии чека, бумажной – по требованию.
— Появление новых организаций — операторов фискальных данных (ОФД)
ОФД играют роль посредников между пользователями ККТ и ФНС. Передают электронные чеки в ФНС, обеспечивают этой службе онлайн-доступ к фискальным данным, хранят их не менее пяти лет и защищают от попыток что-то в них изменить. Кроме того, дают возможность покупателям получить чек в электронном виде.
Новое законодательство подразумевает, что замену фискального накопителя может проводить пользователь. Поэтому среди обязательных документов отсутствует договор с ЦТО — обязательным для предпринимателя становится договор с ОФД.
— Новые реквизиты в чеке
Полная подробная инструкция по регистрации ККТ:
- Закупаем смарт-терминалы ЭВОТОР СТ2Ф.
- Вставляем сим-карту и включаем смарт-терминал.
- На экране отобразится «Здравствуйте» и кнопка «начать работу». Жмём «начать работу».
- Затем выбираем «использовать мобильную сеть».
- Вводим сотовый телефон владельца и жмём «Далее». (можно, например, указать рабочий сотовый телефон главного бухгалтера)
- Ждём отображения соглашения об использовании и жмём «принимаю»
- Затем вводим код, который должен прийти на сотовый указанный на 5 шаге и жмём кнопку «Далее».
- Выбираем магазин, в котором будет использоваться данный смарт-терминал. Магазины нужны для использования одного прайса услуг для нескольких смарт-терминалов. (т.е. смарт-терминалы в одном магазине будут синхронизироваться между собой и прайс на всех смарт-терминалах будет одинаковый.). Впоследствии менять название магазина и перемещать смарт-терминалы из магазина в магазин можно в личном кабинете на сайте https://evotor.ru/ — для входа в личный кабинет можно будет войти только после регистрации на данном сайте.
- Заходим на сайт nalog.ru и настраиваем вход в личный кабинет юридического лица. На странице личного кабинета юридического лица (http://lkul.nalog.ru/) вы сможете проверить удовлетворяет ли ваша система требованиям входа в личный кабинет. Для этого нужно нажать на кнопку «Ознакомиться с условиями и проверить их выполнение». После того, как все условия будут выполняться, можно зайти в личный кабинет. Для вход на сайт мы используем ключ Такснет.
- Регистрируем ККТ на сайте https://lkul.nalog.ru, «Подача заявлений»-«Контрольно-кассовая техника»-«Заявление о регистрации (перерегистрации) ККТ»
- Заявление заполняется следующим образом: поле «КПП» изменяем через поле «КПП для фильтрации сведений:». В поле «Адрес установки (применения) ККТ:» вводим адрес установки аппарата. Поле «Наименование места установки ККТ» заполняется таким образом, чтобы по нему можно было идентифицировать аппарат. Например, в моём случае, я в это поле не пишу название организации, так как название подтянется по КПП, я пишу в этом поле название отделения «Поликлиническое отделение №1, ЛДК».
- После подачи заявления вы можете распечатать результат рассмотрения заявления через меню «Запрос документов»-«Информация о документах, направленных в налоговый орган». Затем переключаем фильтр: Показывать ВСЕ. (возможно, вам надо будет сбросить фильтр КПП, наверху страницы, чтобы увидеть ответы от налоговой)
- Заключаем договор с оператором фискальных данных (ОФД). Мы выбрали оператора — https://platformaofd.ru/. Регистрируемся на их сайте — «Личный кабинет»-«Клиент»-«Зарегистрироваться».
- После входа на сайт, переходим на вкладку документы и создаем договор.
- Затем подписываем его электронной подписью Taxnet. (квалифицированная ЭЦП)
- Со стороны сайта platformaofd.ru подпись появляется, со слов технической поддержки, в течении рабочего дня.
- После того, как договор будет подписан — страница с договором будет выглядеть следующим образом:
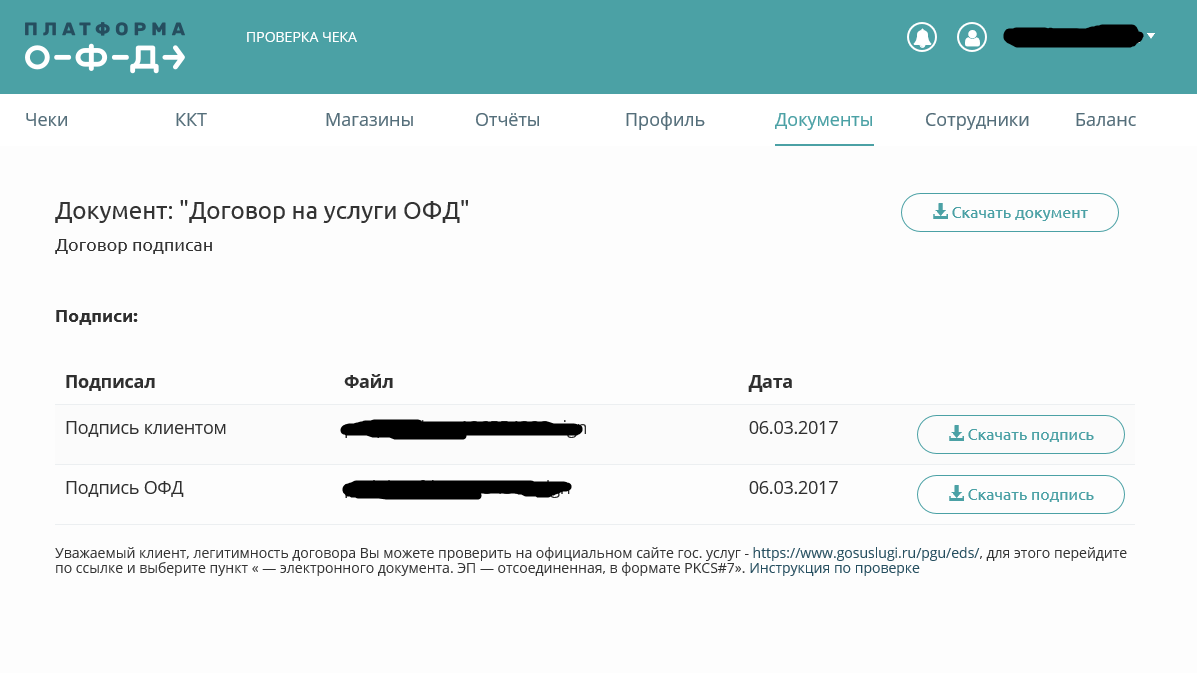
- Нажимаем «Скачать документ»
- Отдаем этот договор экономистам.
- Переходим на вкладку «ККТ» — Жмём «Подключить ККТ»
- Заполняем поля на появившейся форме в соответствии со скриншотом:
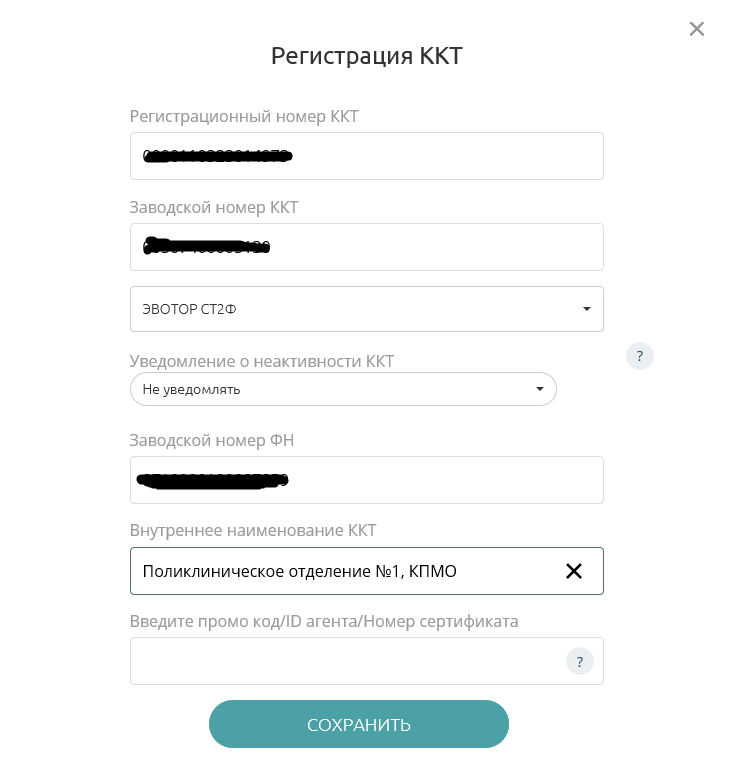
- Регистрационный номер вы получите в ответе от налоговой на шаге 12.
- Таким образом регистрируем все кассовые аппараты. Статус всех кассовых аппаратов будет — «ожидает подтверждения ФНС».
- Следующий шаг — это фискализация кассы.
- Включаем смарт-терминал и обновляем его до последней версии. Желательно это делать через Wi-Fi, так как новая версия весит 300-400 мегабайт. Андроид должен предложить обновление самостоятельно через какое-то время, после того, как почувствует, что подключен к сети Интернет. Если по какой-то причине этого не произошло, то самостоятельно инициировать обновление можно следующим образом: «Ещё»->»Настройки»->»Память»->»Данные приложений и мультимедиа»->»Системный сервис»->»Запуск»->»Проверить наличие обновлений». Если по какой-то причине обновление не проходит. Циклится процесс или ещё что-то, то можно зайти «Ещё»->»Настройки»->»Память»->»Данные приложений и мультимедиа»->»Системный сервис» и нажать там кнопку «Стереть данные». После этого попробовать запустить это приложение и попытаться обновиться ещё раз.
- Вставляем чековую ленту в аппарат. (стороной, на которой можно нарисовать ногтем, вверх)
- Заходим в «Техническое обслуживание»-«ОБСЛУЖИВАНИЕ ККМ»-«Дополнительные операции»-«Установка даты и времени» и устанавливаем правильные дату и время.
- В смарт-терминале заходим в «Техническое обслуживание»-«ОБСЛУЖИВАНИЕ ККМ» и жмём «РЕГИСТРАЦИЯ ККТ» (если чековая лента не вставлена, то этого пункта в меню не будет)
- Вводим дату
- Выбираем часовой пояс
- Вводим время (am — до полудня, pm — после полудня)
- Вводим реквизиты организации: Вводим ИНН, наименование организации (мы написали в сокращенной форме), адрес.
- Вводим регистрационный номер, полученный на шаге 12 данной инструкции.
- Выбираем систему налогообложения — в нашем случае «Общая»
- Выбираем признак организации — в нашем случае это «Признак работы в сфере услуг»
- Выбираем ОФД — в нашем случае это «Платформа ОФД»
- Если аппарат пишет — «Не удалось соединиться с ОФД», то можно пропустить, нажав на кнопку «Продолжить всё равно». Разобраться с этим можно позже.
- Затем жмём «Регистрация кассы»
- После регистрации ККТ вам будет предложено «Завершить регистрацию кассы на сайте ФНС», а также должен распечататься отчёт на чековой ленте, если по какой-то причине это не произошло, то повторно отправить этот отчёт на печать можно следующим способом: техническое обслуживание->обслуживание ККМ->Дополнительные операции->Итог регистрации ККТ->Жмём «ДА».

- Заходим на сайт lkul.nalog.ru, переходим в «Сведения о юридическом лице»-«Учёт контрольно-кассовой техники».
- Находим в списке нужный аппарат и щелкаем по ссылке с регистрационным номером ККТ.
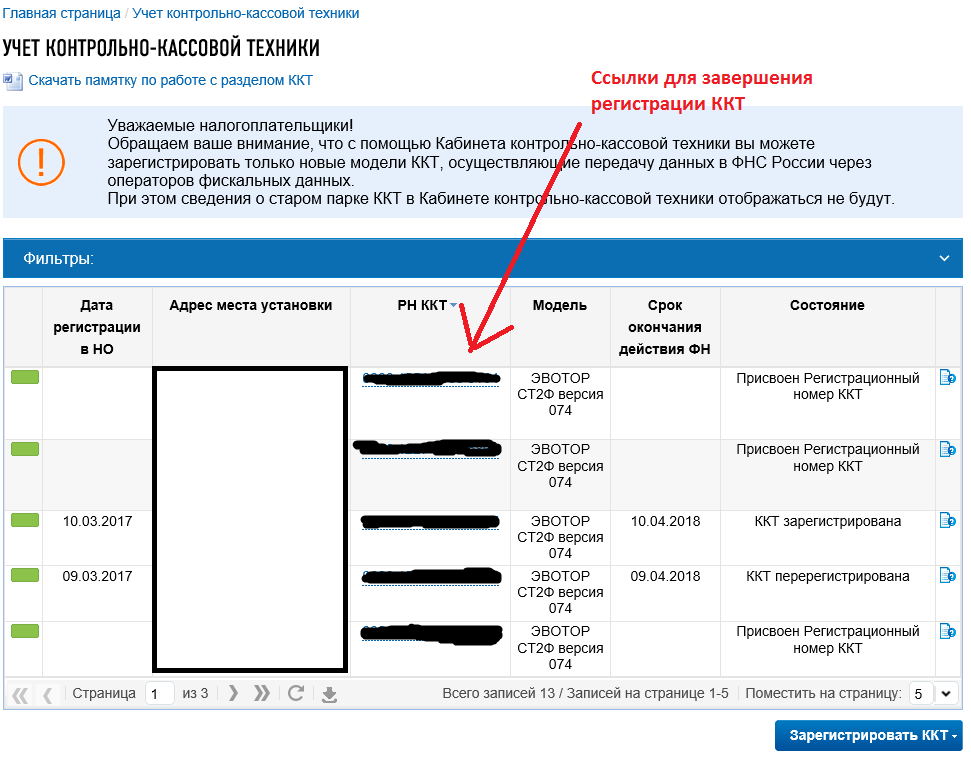
- Появится окно, в котором нужно нажать «Завершить регистрацию»
- Следующее окно заполняем данными из распечатанного чека.


- Затем жмём «Подписать и отправить»
Возможные ошибки в процессе работы с терминалом Эвотор СТ2Ф и их решение:
— Печать кассового чека. Ошибка при работе с кассой: (-3894) Отчет с гашением прерван. Вход в режим невозможен.
Решение: «Техническое обслуживание»-«Обслуживание ККМ»-«Дополнительные операции»-«Отчёт о текущем состоянии расчетов»
Статья дополняется…
